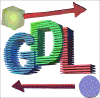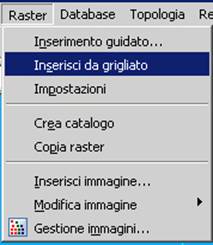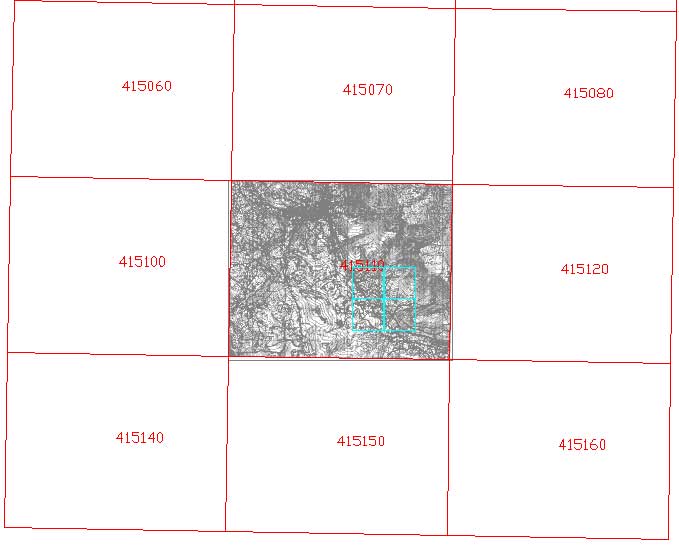|
|
| Inserimento da grigliato
Il programma Gdl2kX permette l'inserimento automatico dei raster da
un grigliato definito dall'utente. L'esempio che segue mostra l'inserimento dei fogli raster della carta tecnica regionale (CTR 10000). Con il comando raster impostazioni è possibile impostare la directory dove sono state archiviate le immagini ed il loro relativi file di georeferenziazione:
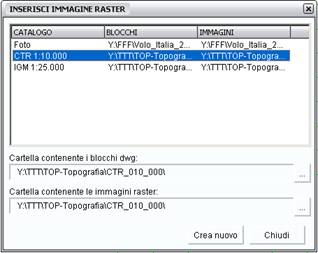
Con Gdl2kX dal menu raster inserisci da grigliato l'utente seleziona i testi dei foglio CTR che si vuole visualizzare e il programma carica a video con i percorsi indicarti. Si possono memorizzare più archivi ad esempio FOTO e CTR
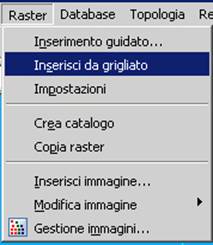
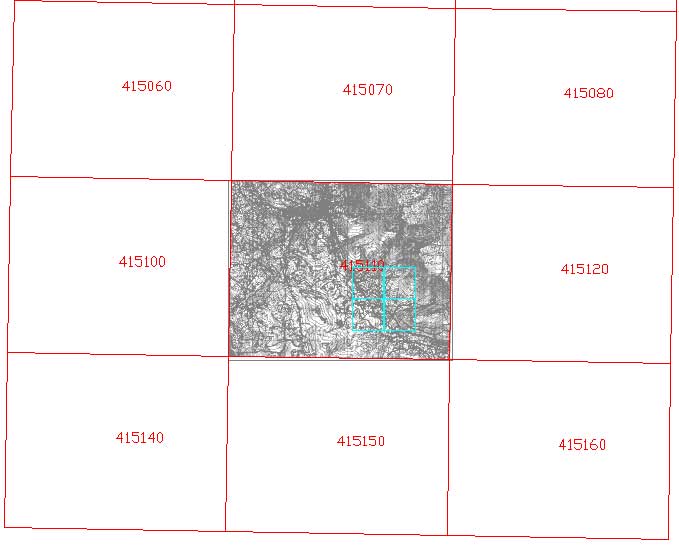
Con lo stesso procedimento inserire la foto aerea in questo caso il grigliato è quello rappresentato in celeste
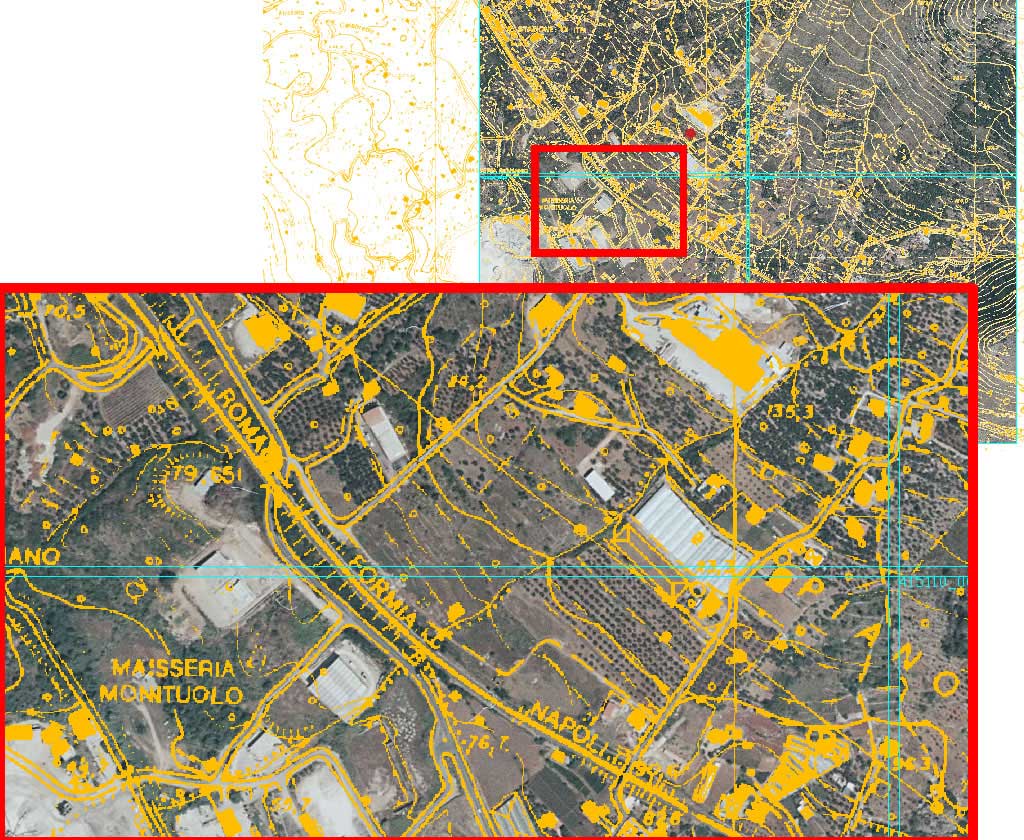
Torna
all'indice |
|
Creazione Tematismo
Il programma GDL2xK un ambiente Geodatabase che predefinisce alcuni tematismi ricorrenti.
Ed esempio per disegnare una carta geologia utilizzando i codici della carta geologica regionale di procede come segue.
Selezionare la voce "Scelta del progetto" dal menù "Carta Tematica"

Selezionare la voce "Scelta tema" dal menù "Carta Tematica" ed evidenziare il tema GG = Geologia, confermare con OK
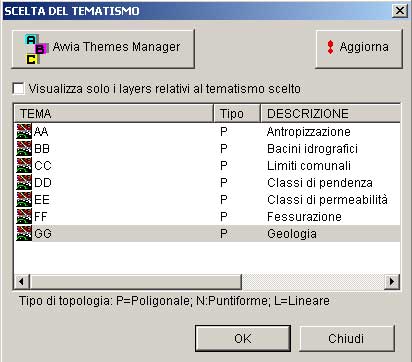
Per disegnare i poligoni selezionare la voce "Disegna bordi dei poligoni" dal menù "Carta Tematica". Gdl2kX imposta l'ambiente di lavoro per cominciare a tracciare la geologia sulla carta
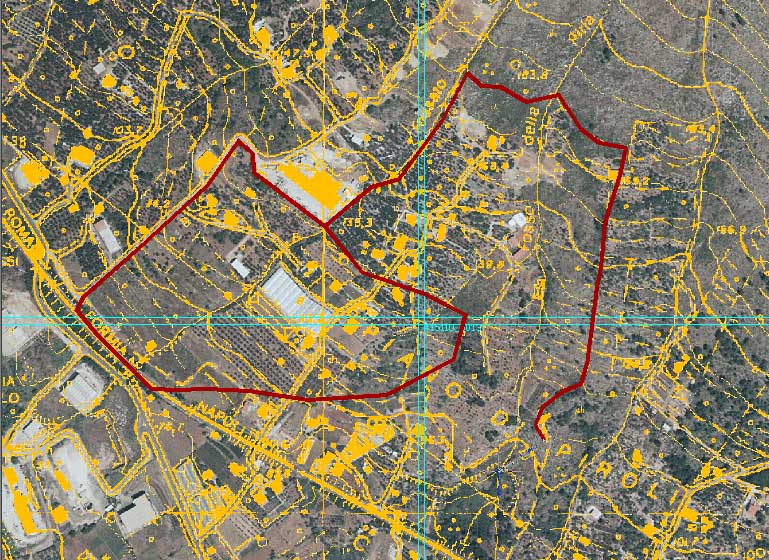
Selezionare la voce "Inserisci i valori dei centroidi " dal menù "Carta Tematica".
Inserire il codice che rappresenta il litotipo geologico all'interno del poligono appena tracciato, selezionandolo dell'elenco che appare a video
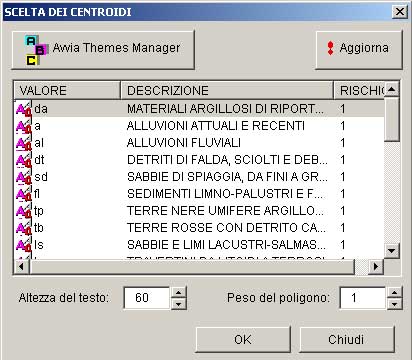 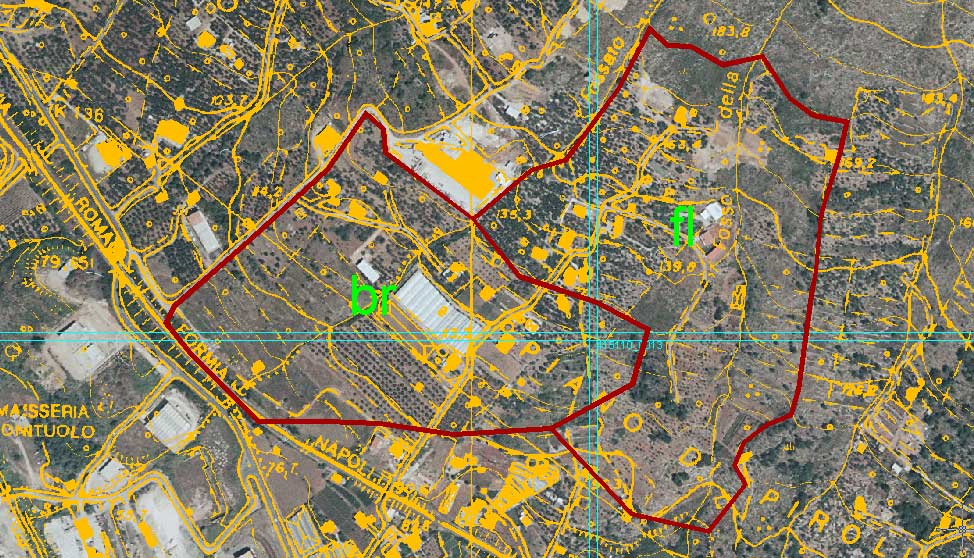
Ripetere le procedure appena descritte per tutta l'area di lavoro
Torna
all'indice
|
|
Produzioni di Cartografia
Tematica
CREA TOPOLOGIA
- Dal men¨ 'Carta tematica' scegliere 'Scelta tema'
- Selezionare il Tema GG = Geologia
- Confermare con OK
- Dal men¨ 'Carta tematica' scegliere 'Crea carta mono-tematica…'
- Controllare che siano abilitate le seguenti caselle:
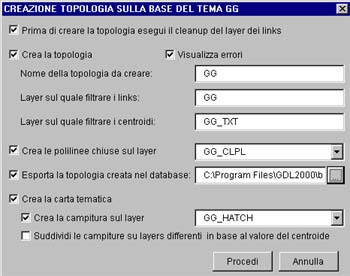
- La riga di ‘Esporta la topologia creata nel database’ tramite il pulsante sfoglia (pulsante con i tre puntini) posizionare il file nella directory
'Files di base' chiamandolo ‘GG-Topologia.mdb’
- Premere Procedi
- Selezioare ‘No’
- Il risultato Ŕ il seguente:
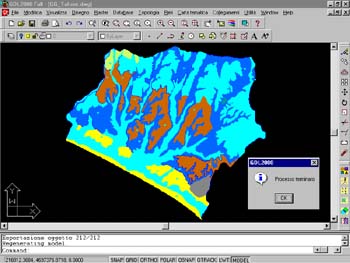
Torna
all'indice
|
| Sovrapposizione di pi¨
tematismi OVERLAY GUIDATO
- Dal men¨ 'Carta tematica' scegliere 'Scelta tema'
- Selezionare il Tema BB = Bacini Idrografici
- Conferare con OK
- Dal men¨ 'Topologia' scegliere 'Crea topologia'
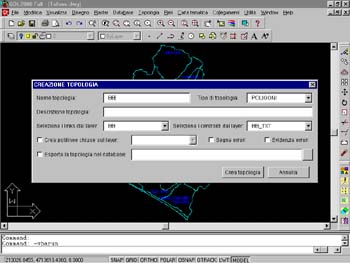
- Selezionare 'Crea topologia'
- Continuare con gli altri tematismi, iniziando dal passo 1 scegliendo prima il tematismo DD=Classi di Pendenze e successivamente CC=Limiti comunali
- Controllare che alla fine le topologie siano state create, dal men¨ 'Topologia' scegliere 'Gestione
topologie' e verificare che ci si trova nella seguente situazione:

- Dal men¨ 'Carta tematica' scegliere 'Sovrapposizione guidata'
- Trasportare le Topologie disponibili nella riquadro Topologie da sovrapporre selezionando il tasto >>

- Per esportare la topologia creata in un database esterno posizionardi sulla casella ‘Database:’ e tramite il pulsante sfoglia (pulsante con i tre puntini) creare il file nella directory
'Files di base' chiamandolo ‘Overaly.mdb’
- Per creare la carta tematica dell’Overlay risultate scrivere nella casella ‘Layer:’
Overlay_Hatch
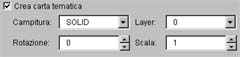
- Per scrivere il valore del centroide dell’overlay risultate
settare: il layer Overlay_ID
ed il valore dell’altezza del testo 100
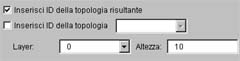
- Premere ‘Procedi’
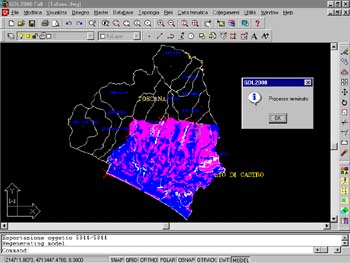
Torna
all'indice
|
Ricerca oggetti del disegno partendo da record di
database
- Dal men¨ 'Database' scegliere 'Impostazioni…'
- Tramite il pulsante sfoglia (pulsante con i tre puntini) individuare e selezionare il file
'Overlay.mdb'
- Dalla casella combinata 'Tabella' scegliere la voce
'TEMA_OVERLAY'
- Dalla casella combinata 'Campo chiave' scegliere la voce
'Handle'
- Premere il pulsante 'Collega'.
- Dal men¨ 'Database' scegliere 'Trova oggetto del database…'
- Posizionarsi su un qualsiasi record della griglia e digitare ‘Trova’

Torna
all'indice
|
Creare una rete Tecnologica
- Dal menu ‘Reti’ scegliere ‘Definizione rete’
- Nella casella "Tipo di rete" selezionare 2 Fognatura
- Nella casella "Nome della rete (senza spazi)" digitare Fognatura
- Nella casella "Identificativo comune a nodi e rami della rete" digitare Fognatura
- Nella casella "Database collegato:" tramite il pulsante sfoglia (pulsante con i tre puntini) posizionarsi nella directory dove Ŕ stato installato GDL2kX
- Nella casella "Percorso libreria:" tramite il pulsante sfoglia (pulsante con i tre puntini posizionarsi nella directory dove Ŕ sono state installate le librerie e selezionare Fognature

- Premere OK
- Dal menu ‘Reti’ scegliere ‘Crea rete’
- Nella parte del "Nodo iniziale" selezionare
Aggiungi
- Dalla libreria dei simboli selezionare "Inizio_tratta"
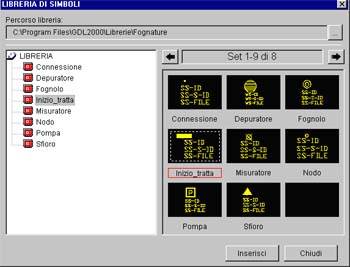
- Premere "Inserisci"
- Posizionare l’oggetto sul disegno
- Definire il tipo di oggetto cliccando su 9 Tappo

- Premere OK
- Digitare il none del nodo SS-01
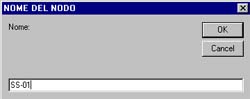
- Fare lo stesso procedimento per quanto riguarda la parte del Nodo finale selezionando come oggetto "Connessione", come tipo di nodo il 4 Punto di connessione a due vie e dandogli come nome SS-02

- Attivare l’opzione "Crea ramo automaticamente"
- Cliccare sul bottone "Crea ramo della rete"
- Selezionare il tipo di Tratta 1 Linea principale
- Selezionare "Chiudi"
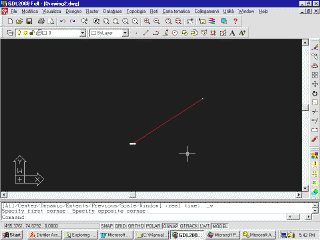
Torna
all'indice
|
Inserire
un nodo in una rete Tecnologica giÓ esistente
- Dal menu "Reti" selezionare "Aggiungi nodo"
- Selezionare lungo la tratta il punto in cui si vuole aggiungere il nuovo nodo
- Dalla libreria dei simboli selezionare "Connessione"
- Premere "Inserisci"
- Definire il tipo di oggetto cliccando su 4 Punto di connessione a due vie

- Premere OK
- Digitare il nome del nodo SS-03
Torna
all'indice
|
Apertura e Visualizzazione del flusso di una rete Tecnologica giÓ esistente
- Aprire il file 'Reti.dwg' contenuto nella cartella 'Files di base'
- Dal menu ‘Reti’ scegliere ‘Definizione rete’
- Nella casella "Tipo di rete" selezionare 2 Fognatura
- Nella casella "Nome della rete (senza spazi)" digitare Rete
- Nella casella "Identificativo comune a nodi e rami della rete" digitare Rete Fognaria di Latina Scalo
- Nella casella "Database collegato:" tramite il pulsante sfoglia (pulsante con i tre puntini) posizionarsi nella directory ‘File di base’ e selezionare ‘Rete1.mdb’
- Nella casella "Percorso libreria:" tramite il pulsante sfoglia (pulsante con i tre puntini posizionarsi nella directory dove Ŕ sono state installate le librerie e selezionare Fognature
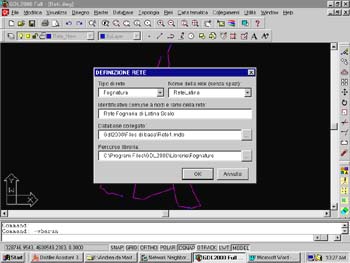
- Dal menu "Reti" selezionare "Visualizza flussi"
- Selezionare il nodo di partenza
- Selezionare il colore Verde e cliccare su Traccia percorso
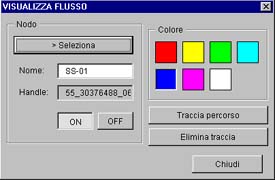
- Premere il pulsante "Chiudi"
Torna all'indice
|
Interrompere il flusso di una rete Tecnologica giÓ esistente
- Dal menu "Reti" selezionare "Visualizza flussi"
- Selezionare il nodo Pompa
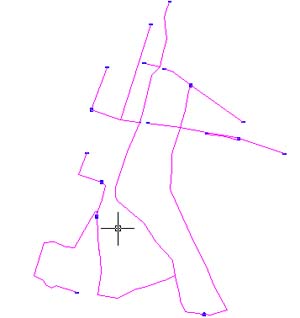
- Selezionare il pulsante OFF
- Selezionare il colore Celeste e cliccare su Traccia percorso
Torna
all'indice
Pagina
iniziale
|