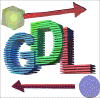
-
RICERCA DI OGGETTI DEL DISEGNO PARTENDO DA RECORD DI DATABASE
-
RICERCA DI RECORD DI DATABASE PARTENDO DA OGGETTI DEL DISEGNO
-
RICERCA DI RECORD DI OGGETTI DEL DISEGNO PARTENDO DA QUERY SUL DATABASE
-
IMPOSTAZIONE DEL DATABASE CONTENENTE IL TEMATISMO, VISUALIZZAZIONE E MODIFICA DEL TEMATISMO STESSO
- Aprire il file 'Uso_Suolo_Castel_di_tora_base.dwg' contenuto nella cartella 'Files con temi'
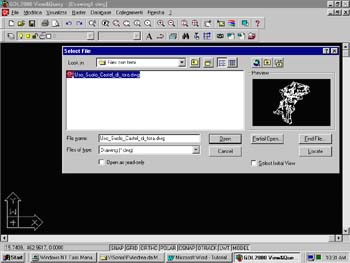
- Dal men¨ 'Database' scegliere 'Impostazioni'
- Tramite il pulsante sfoglia (pulsante con i tre puntini) individuare e selezionare il file 'Uso_suolo_Castel_di_Tora.mdb'
- Dalla casella combinata 'Tabella' scegliere la voce 'Codici'
- Dalla casella combinata 'Campo chiave' scegliere la voce 'Handle'
- Premere il pulsante 'Collega'
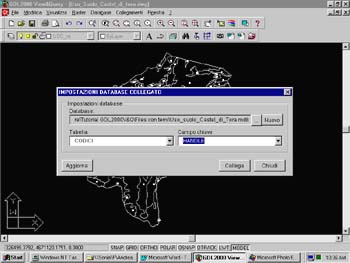
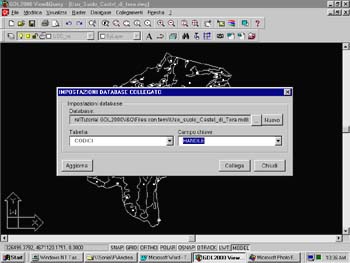
- Dal men¨ 'Database' scegliere 'Trova oggetto del database'
- Selezionare una voce della griglia e premere 'Trova': l'elemento collegato con il record verrÓ evidenziato e portato al centro dello schermo; sarÓ a questo punto possibile aumentare o diminuire lo zoom, trovare l'elemento precedente o succesivo della griglia o tornare alla maschera di ricerca.
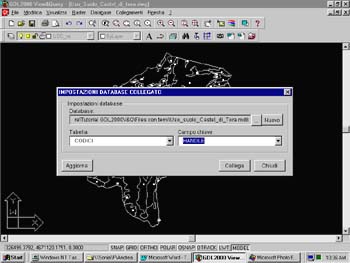
- Dal men¨ 'Database' scegliere 'Dati collegati all'oggetto'
- Selezionare un testo del disegno: verrÓ aperta la maschera di ricerca ed individuato (se presente) il record del database colegato al testo selezionato.
- Dal men¨ 'Database' scegliere 'Filtra poligoni omogenei'
- Tramite il pulsante sfoglia (pulsante con i tre puntini) individuare e selezionare il file ' Uso_suolo_Castel_di_Tora_carta.mdb '
- Dalla casella combinata 'Tema' selezionare la voce 'Us'
- Verranno elencate tutte le aree campite del disegno raggruppate per codice: selezionandole o deselezionandole verranno visualizzate o meno; selezionare ad esempio.'PA' e 'L'
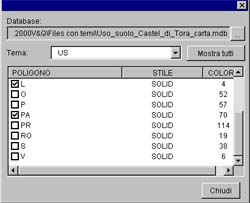
- Dal men¨ 'Database' scegliere 'Modifica carta'
- Dall'elenco dei poligoni scegliere 'L'
- Dalla casella combinata 'Stile' scegliere 'Ansi31'
- Dalla casella combinata 'Colore' scegliere '5'
- Nella casella scala inserire il valore '500'
- Premere 'Applica'
- Dall'elenco dei poligoni scegliere 'PA'
- Dalla casella combinata 'Stile' scegliere 'Angle'
- Dalla casella combinata 'Colore' scegliere '2'
- Nella casella scala inserire il valore '300'
- Premere 'Applica'

- Dal men¨ 'Collegamenti' scegliere 'Importa oggetti da un disegno esterno'
- Tramite il pulsante sfoglia (pulsante con i tre puntini) individuare e selezionare il file ' Grigliato_CTR_Lazio_10_000.dwg' contenuto nella cartella 'Files di base'
- Dall' elenco dei layer selezionare la voce 'Grid_10000_ctr' e deselezionare la voce '0'
- Premere 'Importa': il grigliato della carta tecnica verrÓ inserito nel disegno
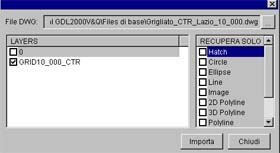
- Dal men¨ 'Raster' scegliere 'Inserimento guidato'
- Tramite il pulsante sfoglia superiore (pulsante con i tre puntini) individuare e selezionare la cartella 'Raster'
- Tramite il pulsante sfoglia inferiore (pulsante con i tre puntini) individuare e selezionare la cartella 'Raster'
- Premere 'Elenca'
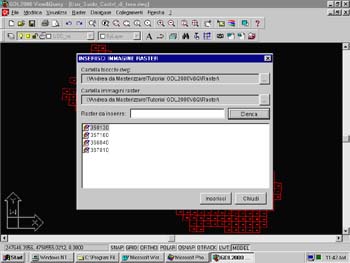
- Dall'elenco selezionare il codice '357160' e premere 'Inserisci': il raster verrÓ inserito nel disegno
- Dal men¨ 'Raster' scegliere 'Inserimento da grigliato'
- Dal disegno selezionare il codice '366040' e premere <INVIO>: il raster verrÓ inserito nel disegno

- Dal men¨ 'Collegamenti' scegliere 'Importa percorsi'
- Abilitare la casella ‘Usa immagine di default
- Tramite il pulsante sfoglia (pulsante con i tre puntini) individuare e selezionare il file 'DEMO.jpg' contenuto nella cartella ' Files collegati '
- Abilitare la casella ‘Usa file Word di default
- Tramite il pulsante sfoglia (pulsante con i tre puntini) individuare e selezionare il file 'CODICE USO.doc' contenuto nella cartella ' Files collegati '
- Abilitare la casella ‘Usa File Excel di default
- Tramite il pulsante sfoglia (pulsante con i tre puntini) individuare e selezionare il file 'CASTEL_DI_TORA.xls' contenuto nella cartella ' Files collegati '
- Premere ‘OK’

- Per visualizzare i files impostati, dal men¨ 'Collegamenti' scegliere ‘Immagine’ selezionare un qualsiasi oggetto del disegno e verrÓ visualizzata l’immagine precedentemente selezionata. Fare lo stesso procedimento per visualizzare gli altri files Word e Excel.
- Nel caso in cui si vuole inserire un determinato file immagine, dal men¨ 'Collegamenti' scegliere 'Importa percorsi'
- Disabilitare la casella ‘Usa immagine di default
- Tramite il pulsante sfoglia (pulsante con i tre puntini) individuare e selezionare il file ' 357160.jpg' contenuto nella cartella 'Raster'
- Per Visualizzare il file 357160, dal men¨ 'Collegamenti' scegliere ‘Immagine’ selezionare il testo in rosso 357160