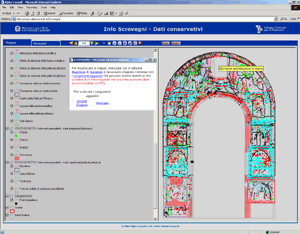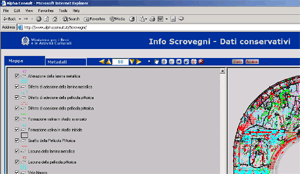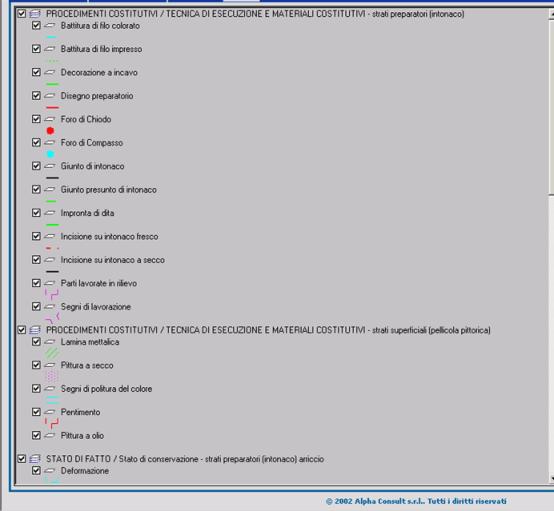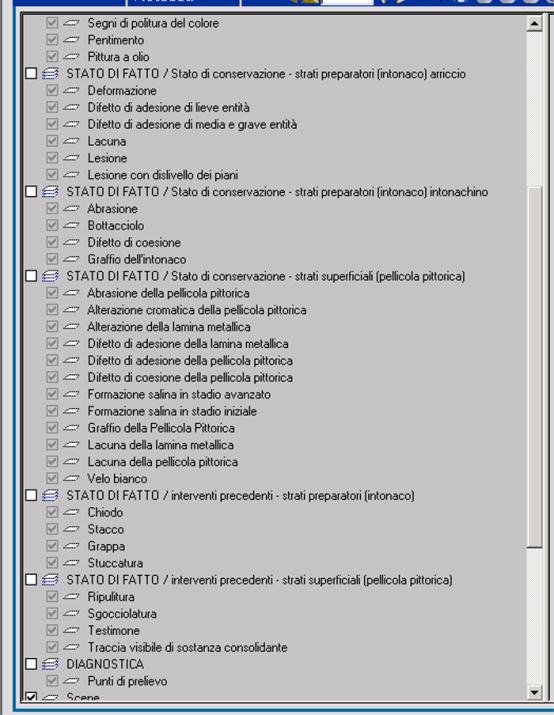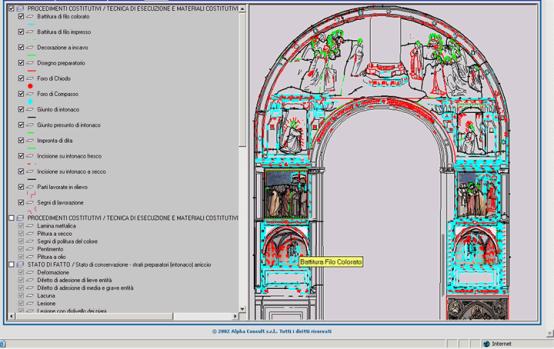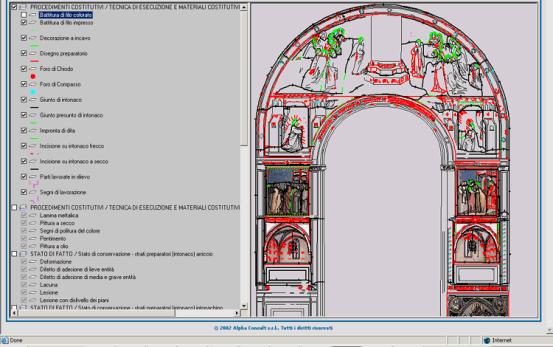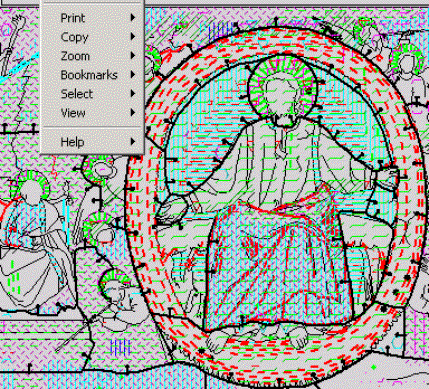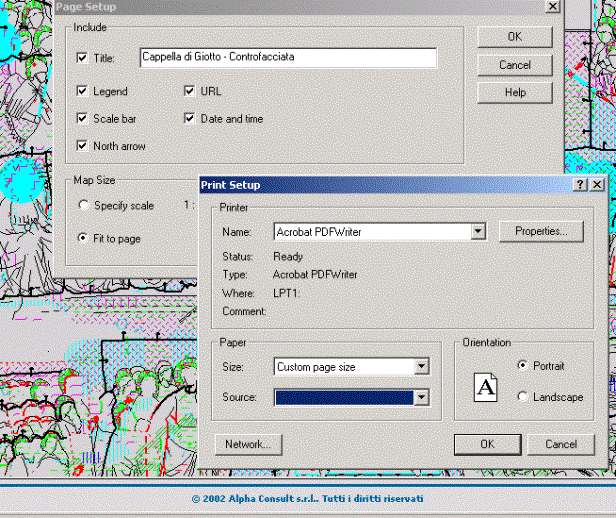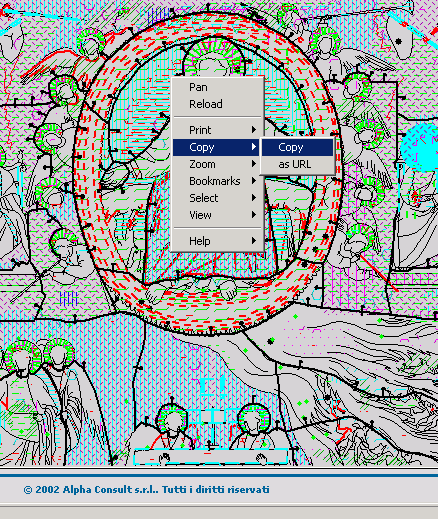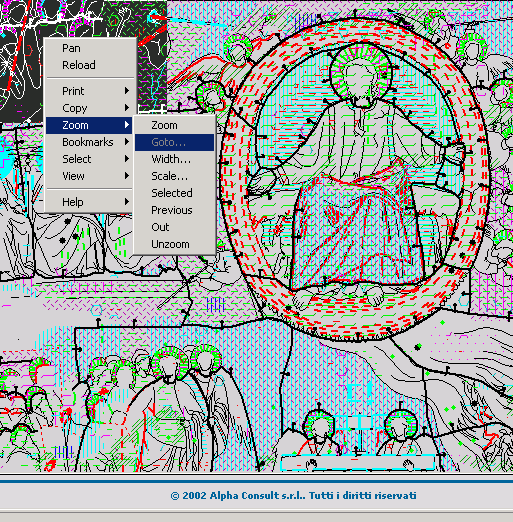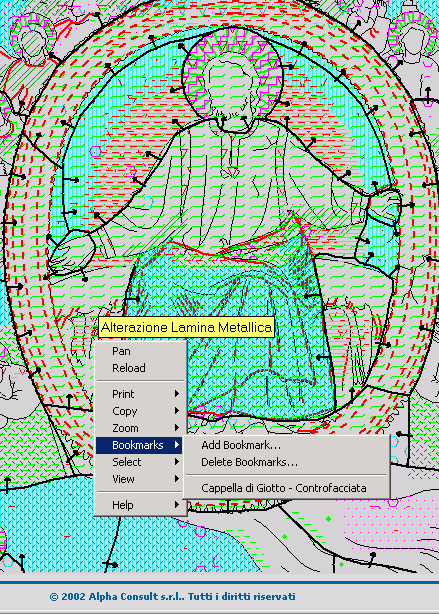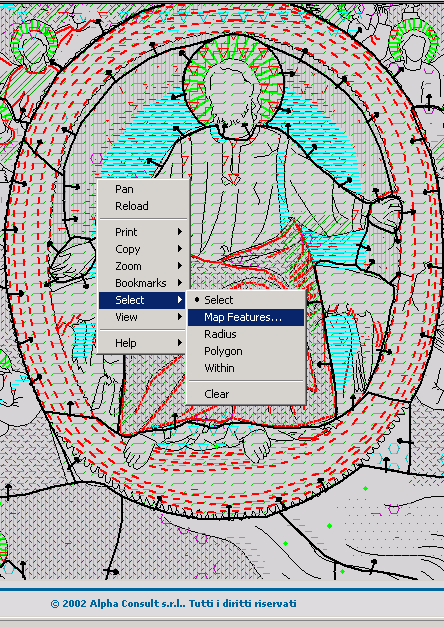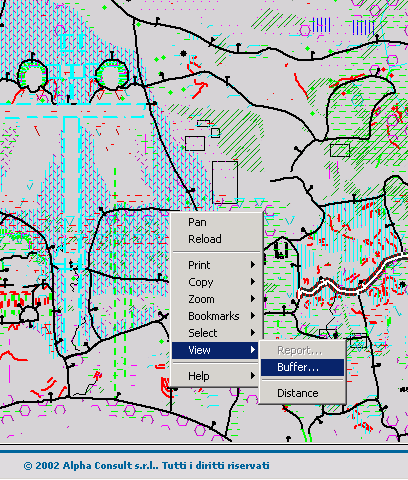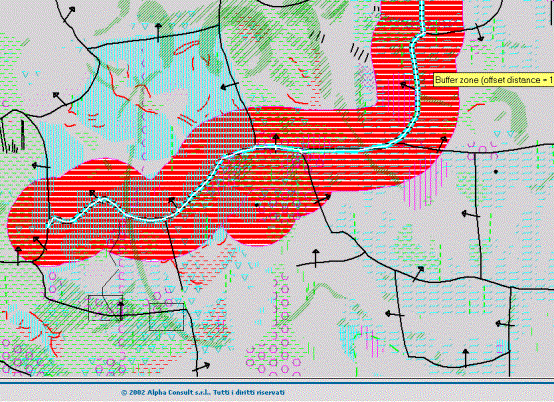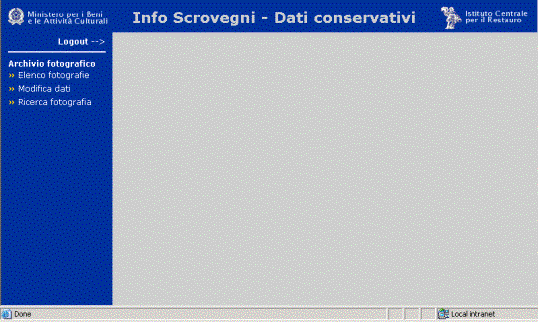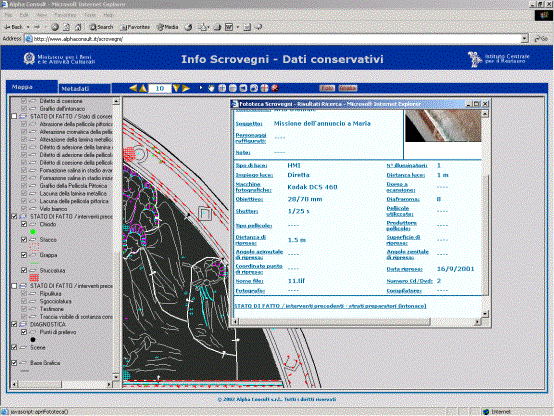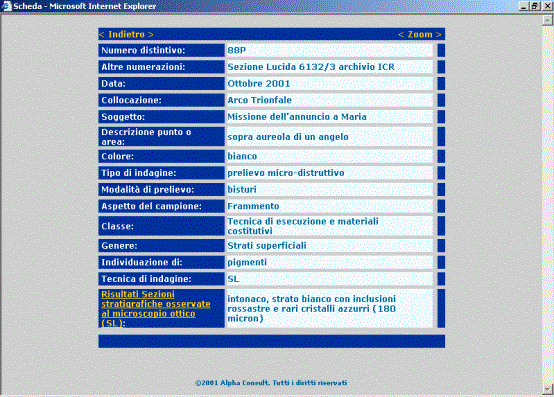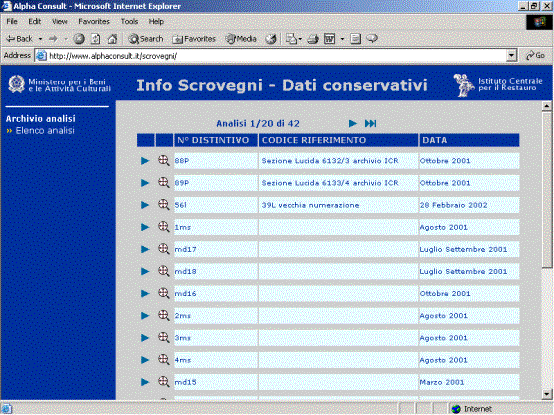Funzioni
interattive sulla documentazione grafica: come interrogare le
mappature tematiche Funzioni
interattive sulla documentazione grafica: come interrogare le
mappature tematiche
|
|
 Pannello delle funzioni disponibili con il tasto destro del
mouse nel riquadro della documentazione grafica
Pannello delle funzioni disponibili con il tasto destro del
mouse nel riquadro della documentazione grafica
|
|
Ponendo
il puntatore nel riquadro della documentazione grafica si attivano
con il click del tasto destro le seguenti funzioni:
|

|
|
 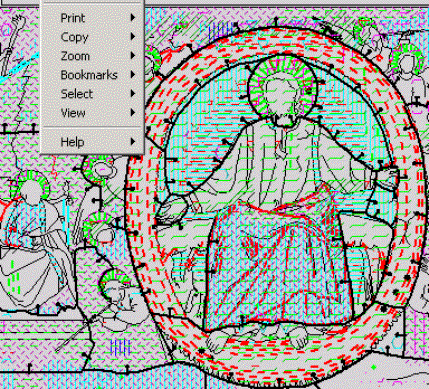
|
|
 Print/Stampa:per
stampare quanto visualizzato nel video: è possibile impostare
l'editing della pagina di stampa, inclusa la legenda, il titolo. Print/Stampa:per
stampare quanto visualizzato nel video: è possibile impostare
l'editing della pagina di stampa, inclusa la legenda, il titolo.
|
|
 Copy/Copia:
per copiare l’url oppure per portare in un altro programma ad
esempio Microsoft Word o AutoCAD quanto composto da chi consulta:
temi e inquadramento a temi e inquadramento a video. È possibile
così sovrapporre ed esaminare incroci di temi della documentazione
che spaziano su più categorie. Copy/Copia:
per copiare l’url oppure per portare in un altro programma ad
esempio Microsoft Word o AutoCAD quanto composto da chi consulta:
temi e inquadramento a temi e inquadramento a video. È possibile
così sovrapporre ed esaminare incroci di temi della documentazione
che spaziano su più categorie.
|
|
 Help
on-line/Aiuto in linea Help
on-line/Aiuto in linea
|
|
|
|
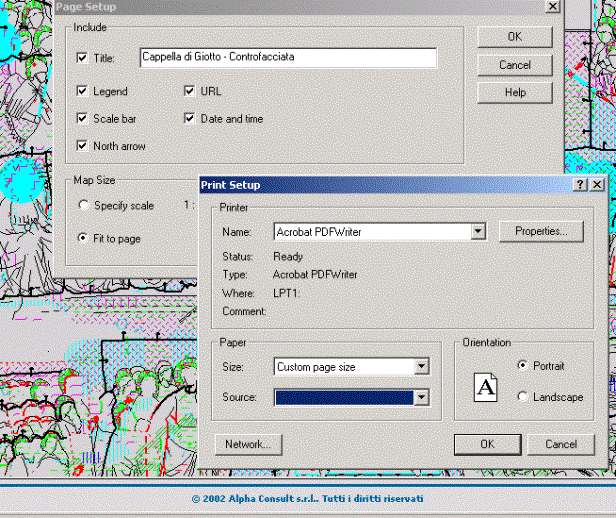
|
| |
|
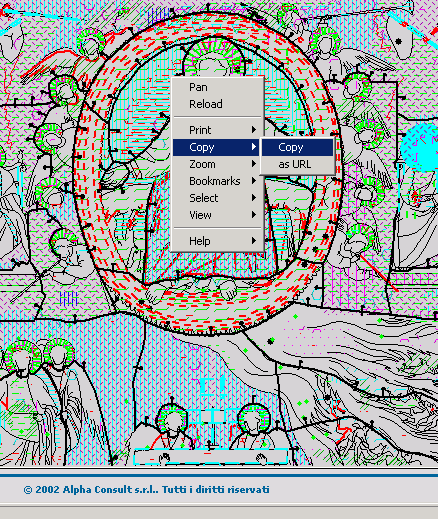
|
|
 Zoom:
per ingrandire o rimpiccolire
il campo visivo;al cambiare della scale appaiono temi diversi
di competenza di quella scala. Zoom:
per ingrandire o rimpiccolire
il campo visivo;al cambiare della scale appaiono temi diversi
di competenza di quella scala.
|
|
I
comandi disponibili sono:
|
 La finestra di zoom, definisce il rettangolo da ingrandire:
toccando con il puntatore il disegno e trascinando il mouse
fino a disegnare il rettangolo di ingrandimento desiderato,
si ottiene l’ingrandimento dell’area disegnata dal rettangolo.
La finestra di zoom, definisce il rettangolo da ingrandire:
toccando con il puntatore il disegno e trascinando il mouse
fino a disegnare il rettangolo di ingrandimento desiderato,
si ottiene l’ingrandimento dell’area disegnata dal rettangolo.
|
 Lente
di ingrandimento: toccando soltanto il disegno con il puntatore
con l’icona della lente di ingrandimento si ingrandisce del
doppio. Lente
di ingrandimento: toccando soltanto il disegno con il puntatore
con l’icona della lente di ingrandimento si ingrandisce del
doppio.
|
 Zoom
within: permette
di andare ad un rapporto fisso di zoom; Zoom
within: permette
di andare ad un rapporto fisso di zoom;
|
 Zoom
Scale: fissa la scala di visualizzazione Zoom
Scale: fissa la scala di visualizzazione
|
 Zoom
Previous: ritorna allo zoom precedente; Zoom
Previous: ritorna allo zoom precedente;
|
 Zoom
Out: si allontana del doppio; Zoom
Out: si allontana del doppio;
|
 Zoom
Unzoom : Visualizza
l’intero progetto Zoom
Unzoom : Visualizza
l’intero progetto
|
|
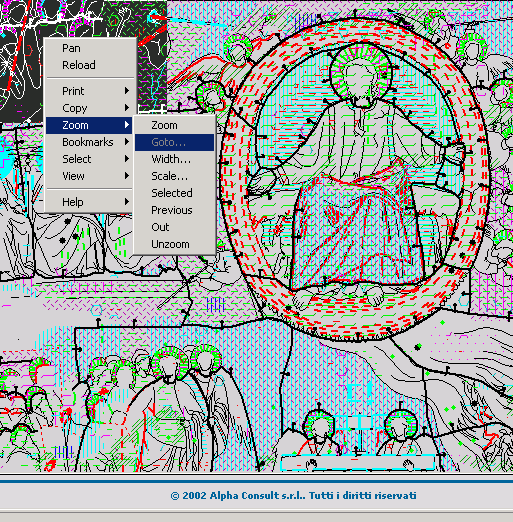
|
|
 Bookmark/Segnalibro:
per marcare un particolare e ritrovarlo nella prossima consultazione Bookmark/Segnalibro:
per marcare un particolare e ritrovarlo nella prossima consultazione
|
|
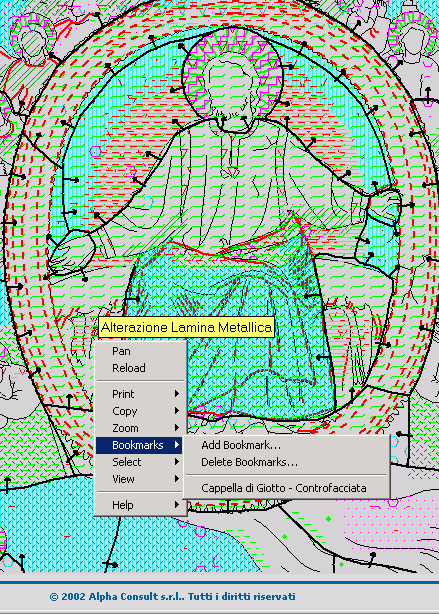
|
|
 Select/Seleziona:
menu di selezione
degli oggetti disegnati. I
comandi disponibili sono: Select/Seleziona:
menu di selezione
degli oggetti disegnati. I
comandi disponibili sono:
|
 Select
: permette
la selezione con il cursore Select
: permette
la selezione con il cursore
|
 Mapfeatures
: permette
la selezione dei retini in base al layer e quindi al singolo
oggetto disegnato Mapfeatures
: permette
la selezione dei retini in base al layer e quindi al singolo
oggetto disegnato
|
 Radius
: permette
la selezione degli oggetti disegnati in un raggio definibile
dall’utente; Radius
: permette
la selezione degli oggetti disegnati in un raggio definibile
dall’utente;
|
 Polygon:
permette di compiere una selezione di oggetti disegnando il
poligono di selezione. Polygon:
permette di compiere una selezione di oggetti disegnando il
poligono di selezione.
|
 Within:
permette
di eseguire la selezione solo in un layer scelto Within:
permette
di eseguire la selezione solo in un layer scelto
|
 Clear:
toglie la selezione Clear:
toglie la selezione
Sugli
oggetti selezionati è possibile eseguire interrogazioni: ad
esempio conoscere la relativa meta informazione o se trattasi
di analisi chimiche è possibile, facendo click sulla selezione,
visualizzare i risultati delle analisi.
|
|
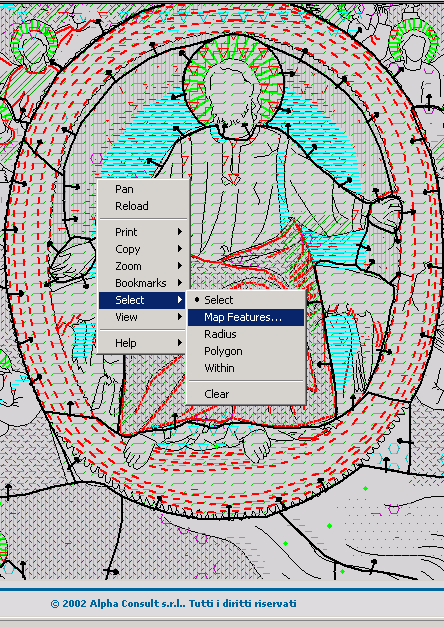
|
|
 View/Visualizza:
menu di funzioni
di visualizzazione View/Visualizza:
menu di funzioni
di visualizzazione
Permette
di visualizzare una distanza che è data nel sistema metrico
in decimetri sul disegno.Una
speciale menzione merita il comando di visualizzazione del
buffer.Infatti
si può chiedere di visualizzare temporaneamente a video un’area
di polmonazione (buffer) ricavata unendo la linea che inviluppa
gli oggetti selezionati ad una certa distanza dai medesimi.
È utile ad esempio per trovare quali analisi sono state eseguite
entro una certa distanza da una linea
|
|
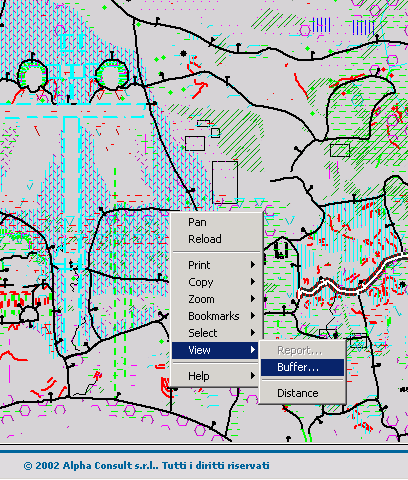
|
|
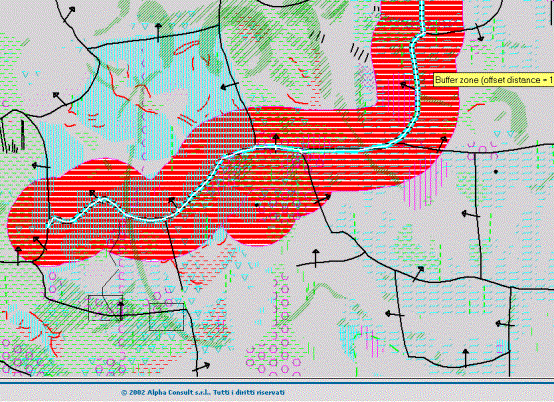
|
|
Esempio
di buffer che inviluppa la linea della giornata ed i punti di
prelievo fatti lungo quell’asse ad una certa distanza.
|
| |
|
 Funzioni
interattive sulla documentazione grafica: come interrogare le
mappature tematiche Funzioni
interattive sulla documentazione grafica: come interrogare le
mappature tematiche
|
 |
PAN/Panoramica:
Per muoversi
nel disegno con un certo salto, per default 10.
Agendo sulle frecce ci si sposta a salti sulla documentazione
grafica; oppure si può ridurre il numero ad esempio 3.
|
|
 |
PUNTATORE:
Navigando sulla documentazione è opportuno usare il puntatore
per selezionare, ed evitare di usare altri utensili tipo
zoom perché modificano la visualizzazione
|
|
 |
PAN
CONTINUO:
Per muoversi nel disegno con la continuità imposta dal
mouse: una mano per far scorrere le tavole della documentazione.
|
|
 |
FINESTRA
DI ZOOM (+) per avvicinarsi
, definisce il rettangolo da ingrandire: una volta toccato
con il mouse il comando, si porta il puntatore, cha ha
cambiato forma, sul disegno e, trascinando il mouse fino
a disegnare il rettangolo di ingrandimento desiderato,
si ottiene l’ingrandimento dell’area disegnata dal rettangolo.
Funziona da lente di ingrandimento. Inoltre toccando soltanto
il disegno con il puntatore con l’icona della lente di
ingrandimento si ingrandisce del doppio.
|
|
 |
FINESTRA DI ZOOM (-) per allontanarsi
, toccando il disegno con il puntatore con l’icona della
lente di ingrandimento con il meno ci si allontana ad
una scala pari alla metà.
|
|
 |
ZOOM Previous
: ritorna allo zoom precedente.
|
|
 |
ZOOM alla selezione
: permette di scegliere un oggetto della documentazione
ed avvicinarsi ad esso: Ad esempio per trovare dove sono
state fatte le analisi chimiche
|
|
 |
ZOON intero progetto:
permette di ritornate alla vista iniziale di tutto il
progetto mantenendo accesi tutti i gruppi di temi che
l’utente avesse acceso andando nel dettaglio della documentazione.
|
|
 |
STOP
:permette di interrompere
il trasferimento dei dati dal server. Si usa quando la
linea non è veloce o il server stenta a rispondere. Allora
si interrompe la trasmissione e si riduce o l’area o la
quantità di informazioni richieste al server. Poiché i
dati scaricati sulla propria macchina non vengono richiesti
al server nuovamente, è buona norma iniziare a chiedere
al server un pò di dati e poi aggiungerne gradualmente.
|
| |
|
|
|
 Barra superiore delle funzioni interattività con la Banca Dati
Barra superiore delle funzioni interattività con la Banca Dati
|
|
Le
funzionalità sopra descritte riguardano solamente la prima pagina
quella attiva all’apertura del collegamento con la banca dati
e comunque raggiungibile facendo click su Mappa
La
seconda pagina
Metadato può essere attivata solo dopo aver selezionato
un tematismo dalla pagina della Mappa del quale si desidera
analizzare la meta informazione.
Nella
restante parte della barra si trovano le
funzioni per navigare nella banca dati; continuando la
descrizione del menu degli strumenti verso destra si trova la
possibilità di muoversi nel disegno.
|
| |